5 Cách chuyển file DWG sang PDF cực nhanh, chính xác
Bản vẽ DWG được liên kết chặt chẽ với các phần mềm CAD, vì vậy nó không dễ mở bằng phần mềm thông dụng. Nhưng với 5 cách dưới đây, bạn có thể chuyển đổi file DWG sang PDF để xem hoặc in bản vẽ một cách nhanh chóng.
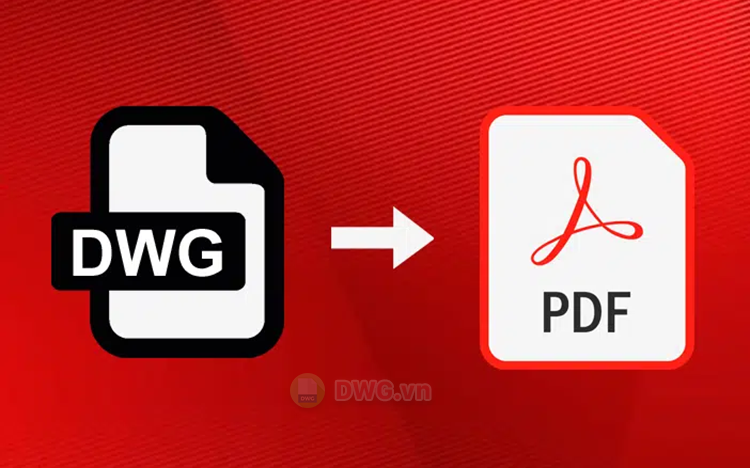
Mục lục nội dung
1. Xuất file DWG sang PDF bằng AutoCAD
Nếu bạn đang làm việc với file DWG trong AutoCAD, bạn có thể dễ dàng chuyển file sang PDF. Đây là phương pháp tốt nhất giúp bạn bảo toàn được dữ liệu trong file DWG.
Bước 1: Nhấp vào tab Layout ở góc dưới cùng bên trái của cửa sổ làm việc.
- Phương pháp này sẽ lưu Layout của bạn dưới dạng file PDF.
- Nếu bạn có nhiều Layout cần xuất file, hãy giữ Ctrl và chọn tất cả những trang bạn cần.
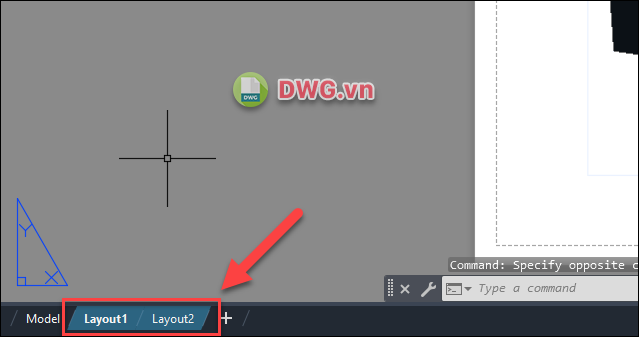
Bước 2: Ở menu trên cùng, bạn chọn Output >> Plot, hoặc Batch Plot nếu bạn có nhiều Layout.
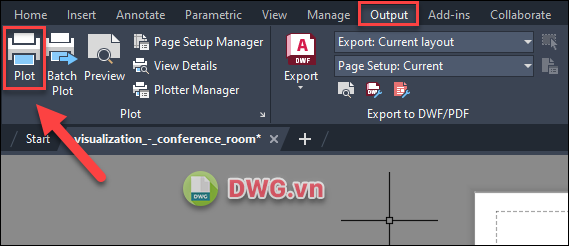
Bước 3: Đây là cửa sổ Plot để xuất một layout dưới định dạng PDF. Ở mục Printer/plotter, hãy chọn AutoCAD PDF (High Quality Print) để có được chất lượng xuất file tốt nhất.
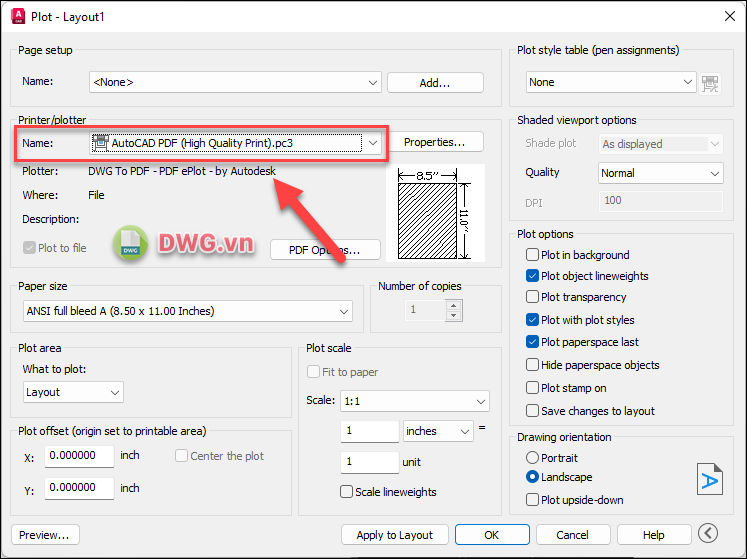
Trong trường hợp bạn chọn Batch Plot để xuất bản nhiều Layout, bạn sẽ thấy cửa sổ Publish hiện lên. Ở mục Public to, hãy chọn PDF.
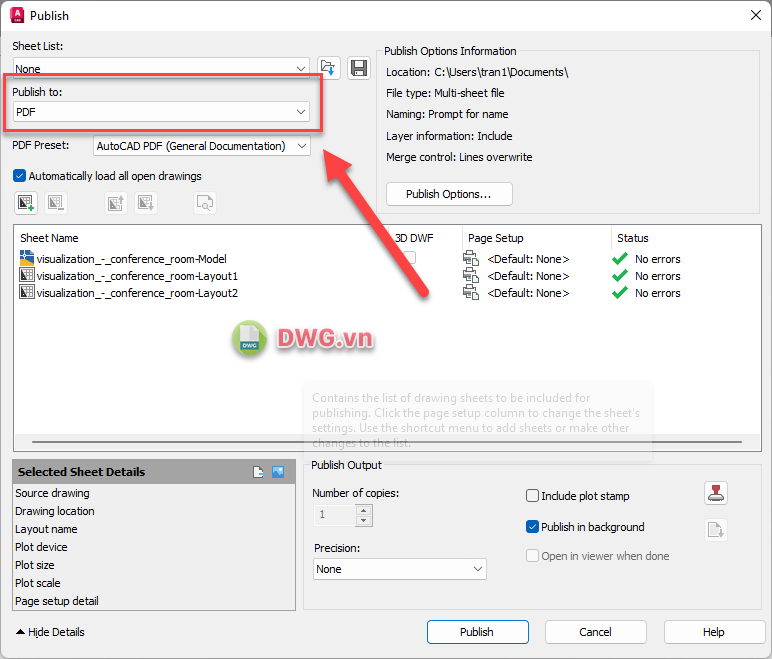
Bước 4: Tùy chọn các cài đặt mà bạn muốn áp dụng cho bản PDF, nếu không có nhu cầu gì đặc biệt thì chỉ cần để như mặc định. Bấm OK để tiến hành xuất file.
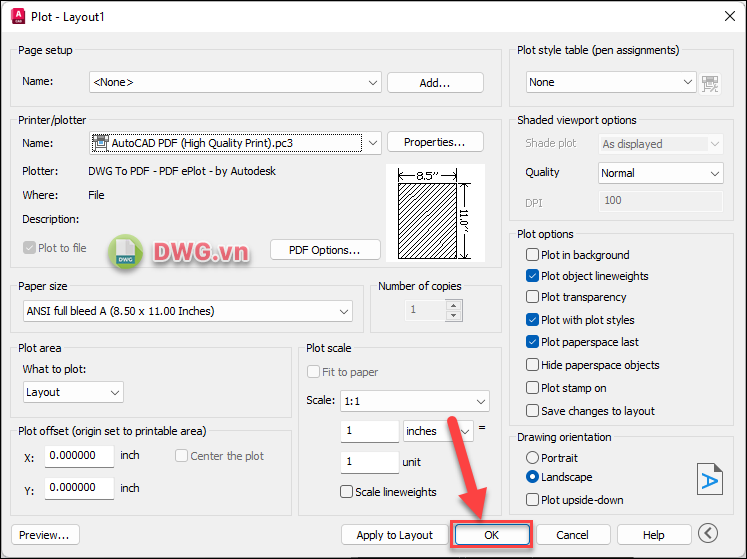
Để cài đặt nâng cao trong cửa sổ Publish, bạn nhấn vào Publish Options… Nếu không có gì cần thay đổi, hãy nhấn Publish.
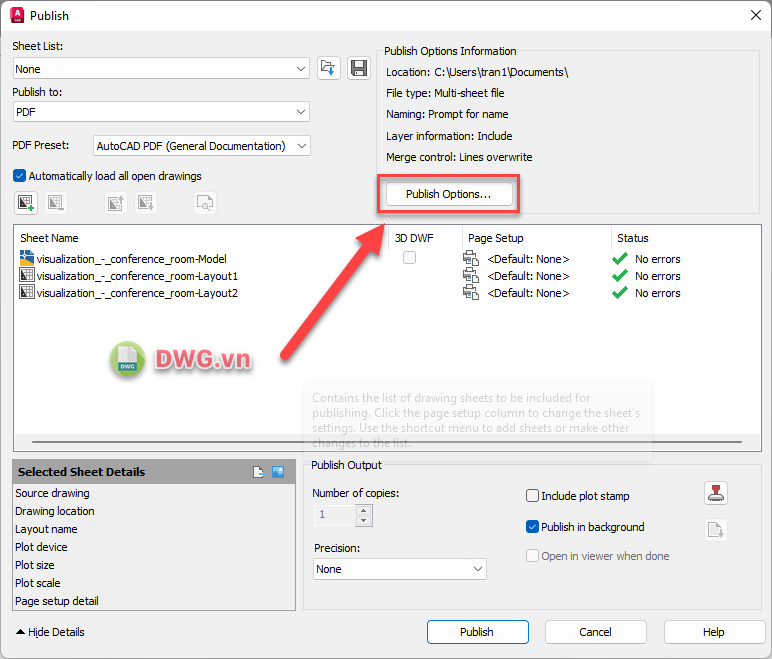
Bước 5: Chọn thư mục mà bạn muốn lưu PDF trên máy tính, đặt tên cho file ở phần File name. Cuối cùng nhấn Save để lưu lại.
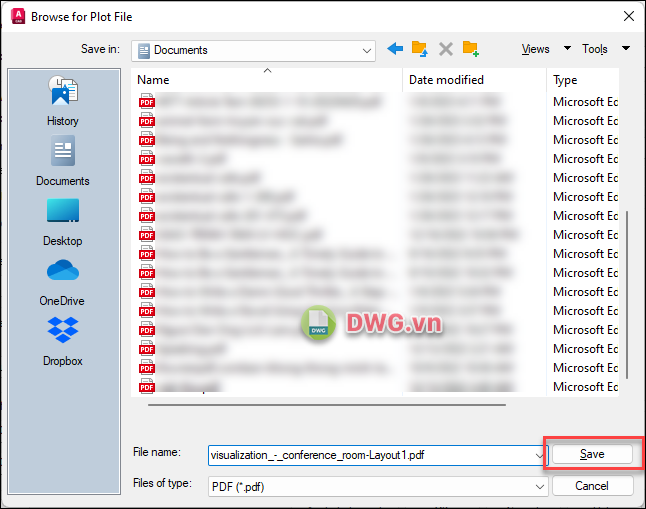
2. Sử dụng DWG TrueView
Nếu bạn không có sẵn AutoCAD trên máy tính thì hãy sử dụng một phần mềm thay thế để chuyển đổi DWG sang PDF, đó là DWG TrueView. Đây là phần mềm được phát triển bởi chính Autodesk, hỗ trợ xem DWG cũng như chuyển đổi sang định dạng PDF.
Bước 1: Bạn truy cập vào trang web của Autodesk và bấm Download now ở mục DWG TrueView.
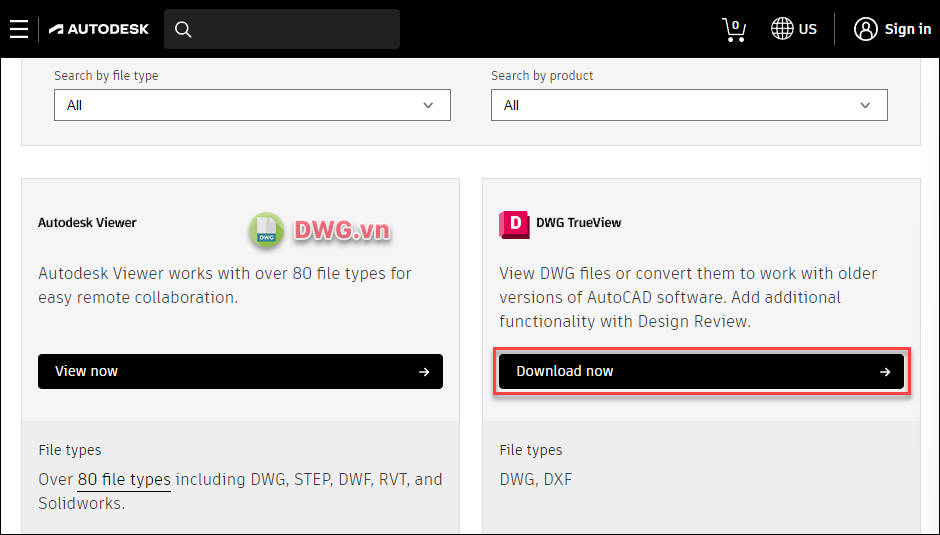
Việc cài đặt phần mềm là tương đối đơn giản, hãy tích vào ô I agree to the Terms of Use. Sau đó nhấn Next.
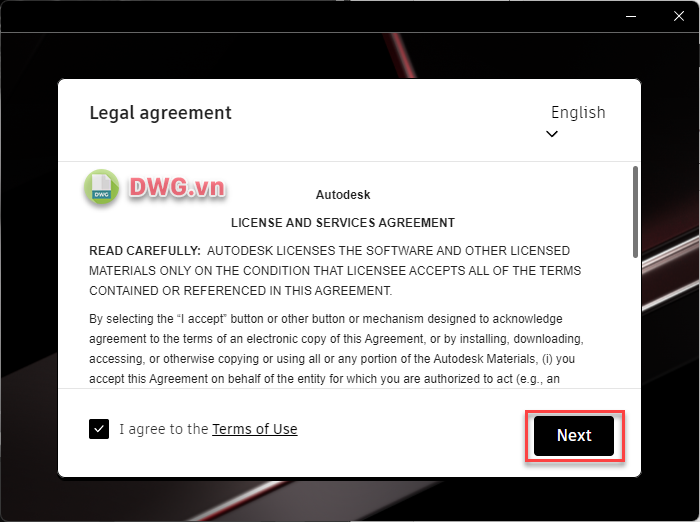
Bấm Install để phần mềm tự động được cài đặt.
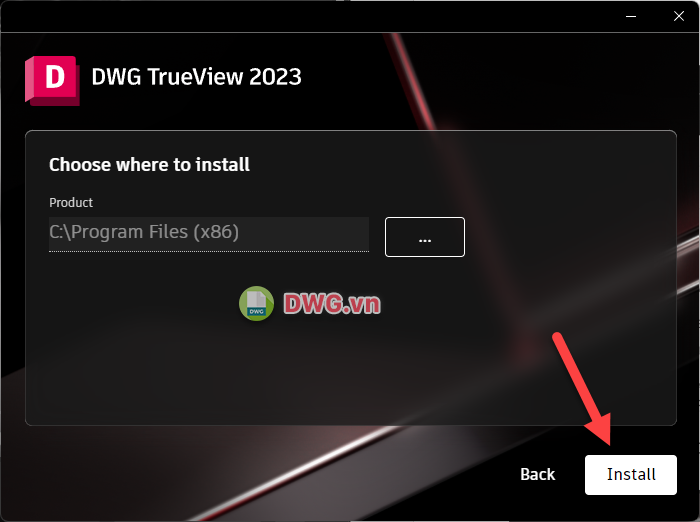
Bước 2: Sau khi cài đặt xong, bạn mở DWG TrueView. Bấm vào Open… để mở file DWG.
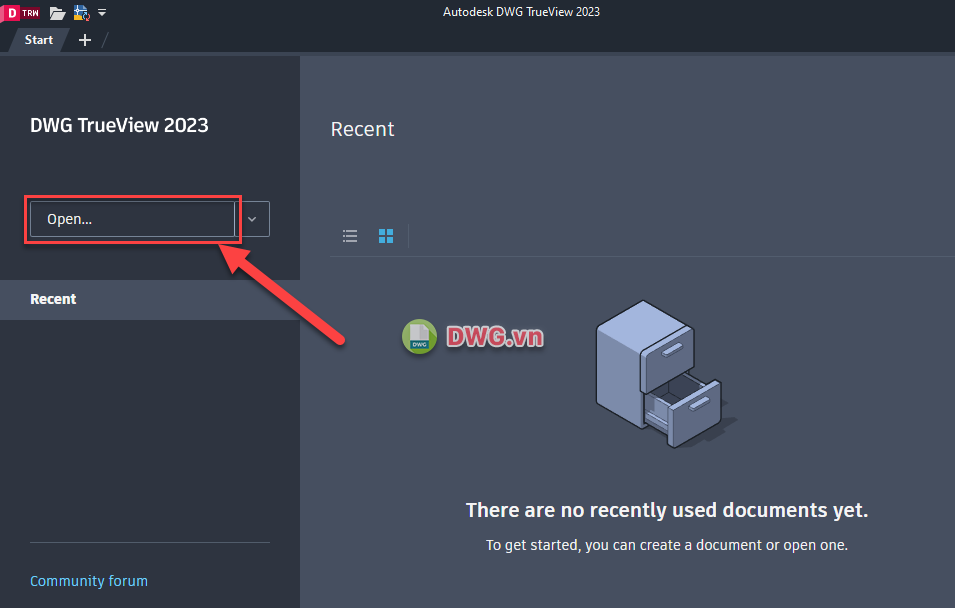
Bước 3: Ở cửa sổ làm việc, bạn chọn Layout ở dưới cùng bên trái. Nếu có nhiều layout, bạn hãy giữ Ctrl để chọn tất cả chúng.
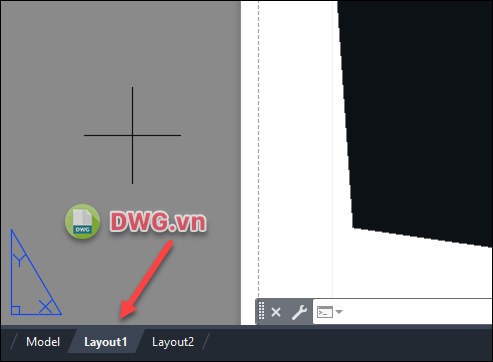
Bước 4: Bấm Plot ở thanh công cụ trên cùng.
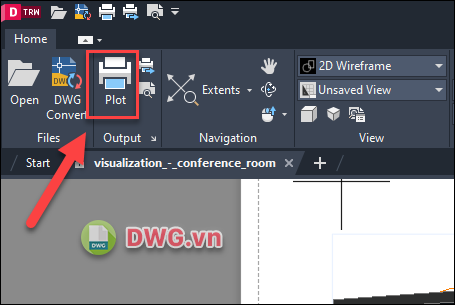
Bước 5: Cửa sổ Plot hiện lên, ở mục Printer/plotter, bạn chọn AutoCAD PDF (High Quality Print). Sau đó nhấn OK.
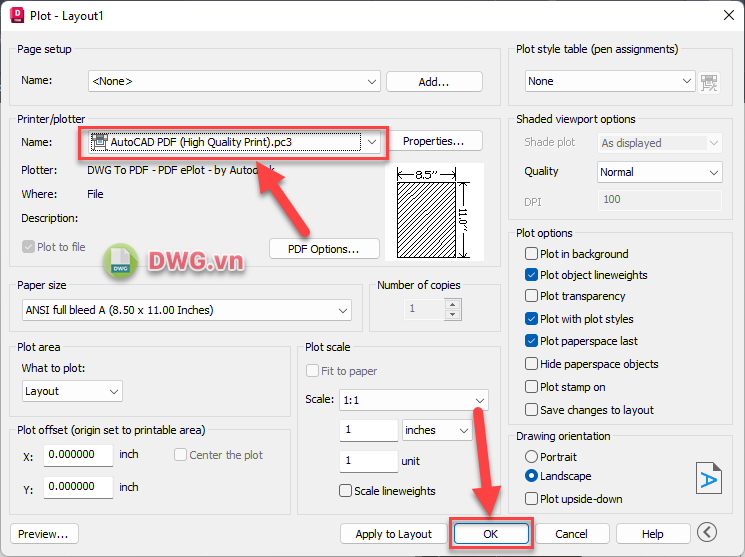
Bước 6: Chọn thư mục bạn muốn lưu PDF trên máy tính >> nhấn Save.
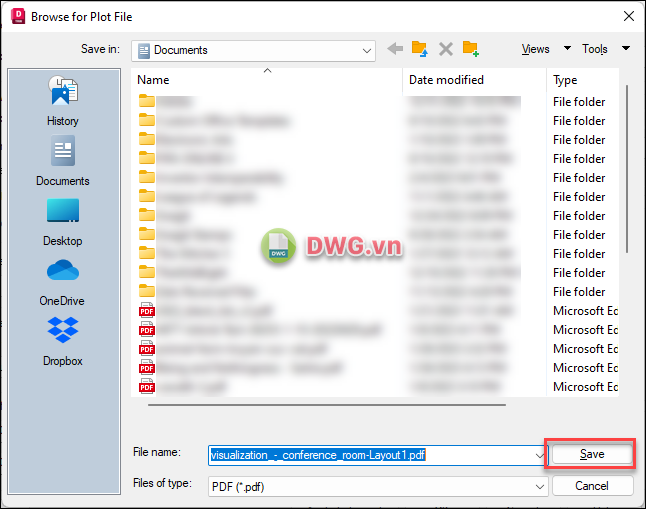
3. Sử dụng CloudConvert
CloudConvert là dịch vụ Online cho phép bạn chuyển đổi file DWG một cách nhanh chóng mà không cần tải phần mềm về máy.
Bước 1: Mở trình duyệt mà bạn hay sử dụng, truy cập vào trang CloudConvert DWG to PDF.
Trước tiên bạn hãy tích vào tùy chọn All Layouts – Yes.
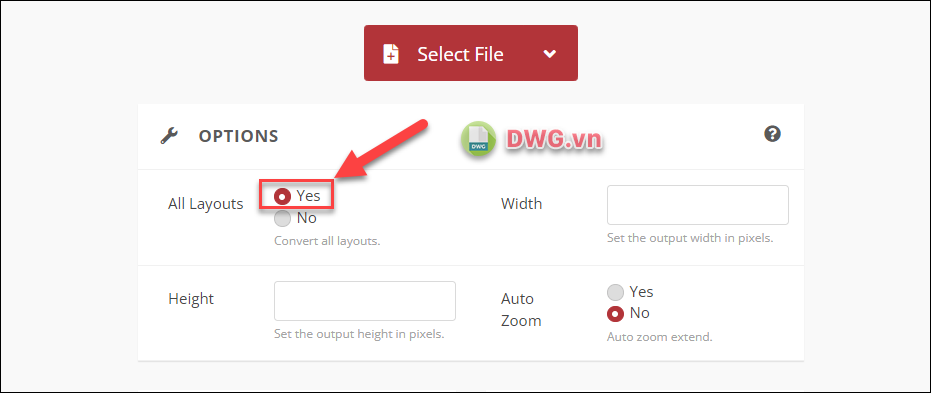
Bước 2: Bấm vào Select File để tải lên file DWG của bạn.
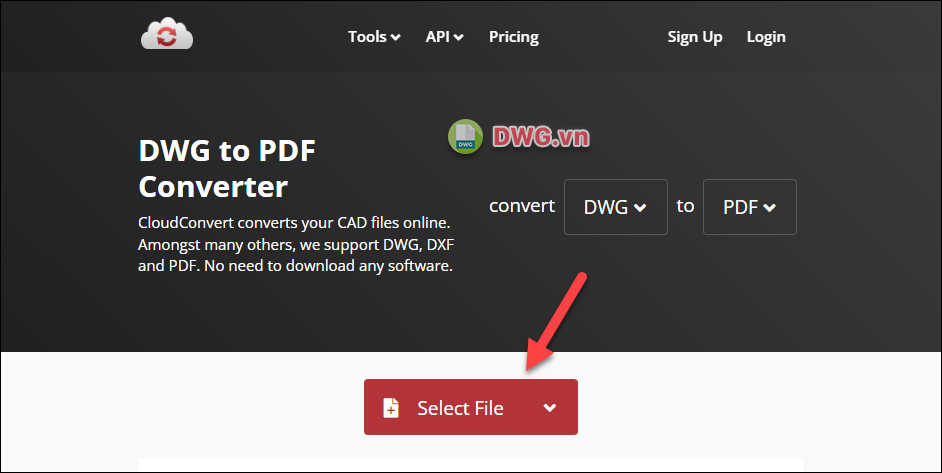
Bước 3: Khi file DWG được tải lên, bạn nhấn Convert.
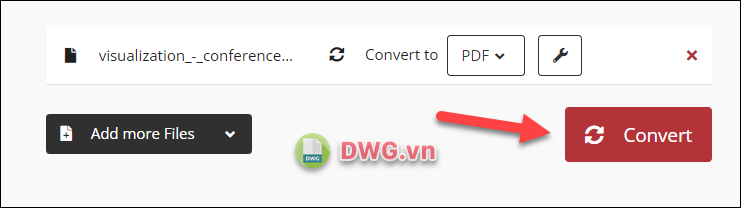
Bước 4: Khi file được chuyển đổi thành công, bạn nhấn Download để tải xuống kết quả.
4. Chuyển file DWG sang PDF bằng ZAMZAR
Trang ZAMZAR cũng là một phương án rất tốt và nhanh chóng để bạn chuyển đổi file DWG sang PDF. Tuy nhiên độ chính xác là không cao so với việc sử dụng các phần mềm.
Bước 1: Nhấn vào đây để truy cập công cụ chuyển đổi DWG của ZAMZAR.
Bấm Choose File ở màn hình chính để tải lên file DWG bạn cần chuyển đổi.
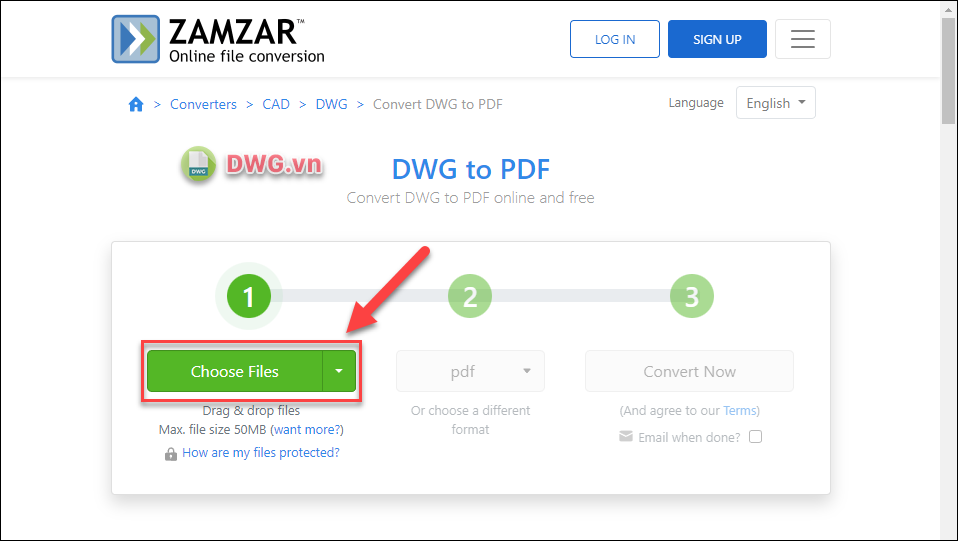
Bước 2: Chọn file DWG mà bạn muốn chuyển đổi >> Open.
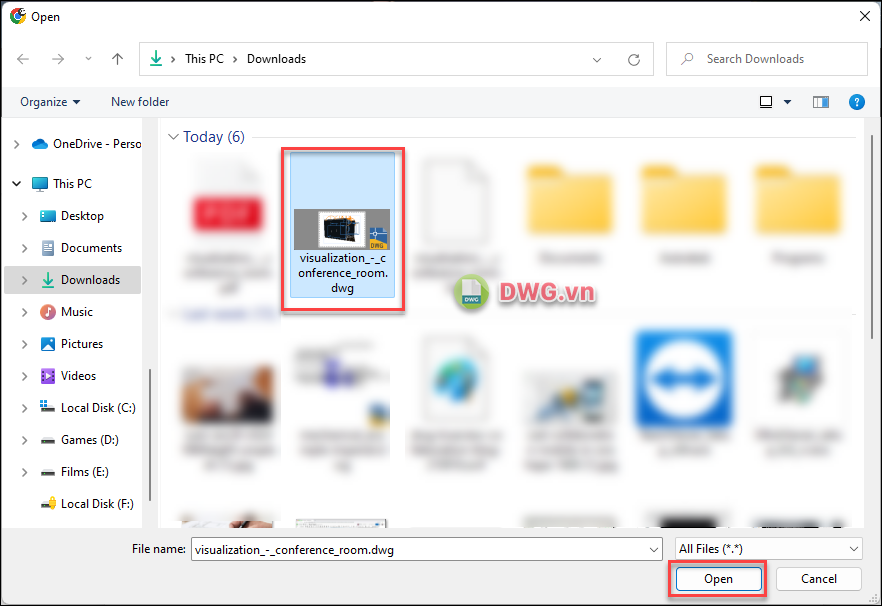
Bước 3: Bạn bấm vào nút Convert Now ở mục số 3 để tiến hành chuyển đổi file.
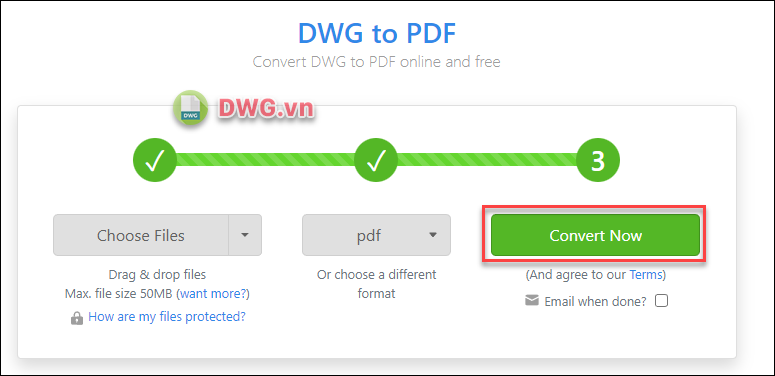
Bước 4: Khi file DWG được chuyển đổi thành công, bạn nhấn Download để tải xuống PDF.
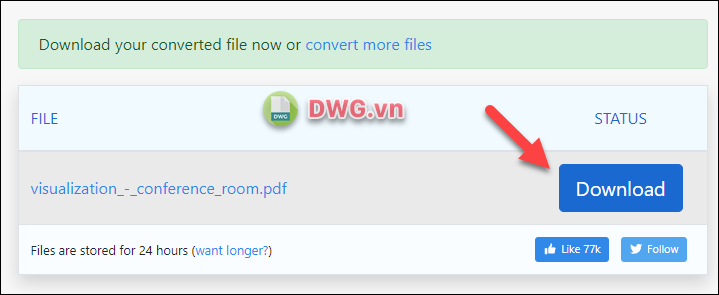
5. Chuyển DWG sang PDF bằng trang web AnyConv
Bước 1: Mở trình duyệt trên máy tính của bạn, truy cập vào trang chuyển đổi DWG sang PDF của AnyConv.
Bước 2: Nhấn Choose File và chọn file DWG của bạn.
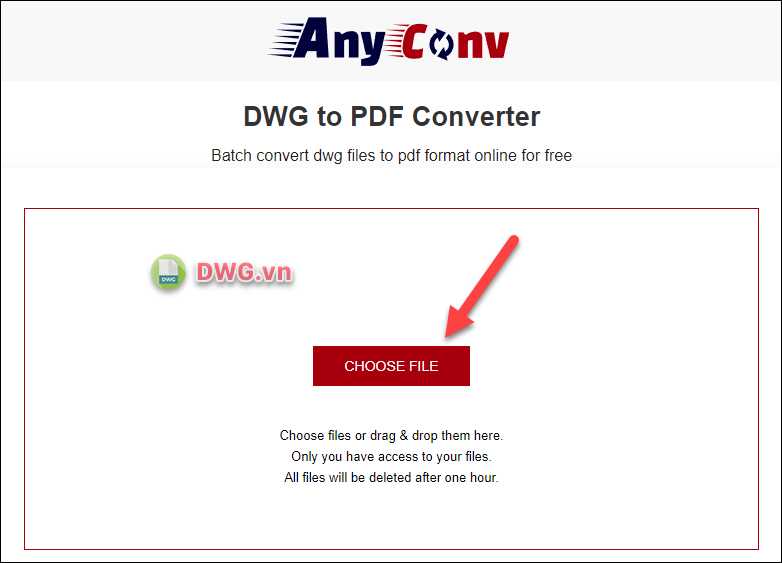
Bước 3: Bấm nút Convert ở giữa màn hình để tiến hành chuyển đổi.
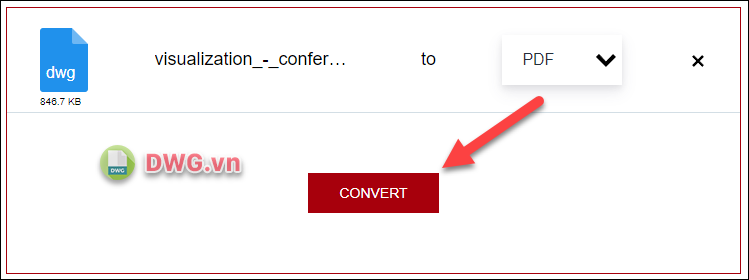
Bước 4: Cuối cùng, bạn chỉ cần nhấn Download .PDF để tải xuống file PDF mới.
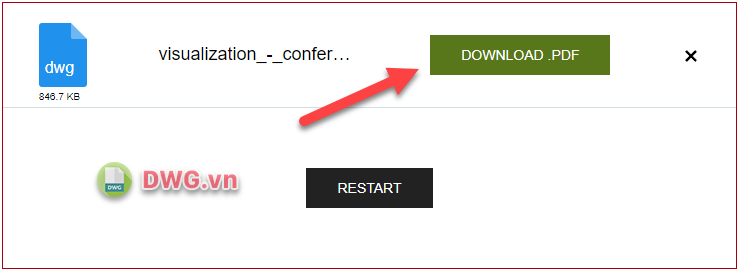
Như vậy, bạn đã biết 5 cách đơn giản để chuyển đổi file DWG sang PDf. Hãy ưu tiên sử dụng phần mềm để có được hiệu quả chuyển đổi file tốt nhất, không mất dữ liệu. Nhưng trong trường hợp bạn cần chuyển file nhanh chóng, thì những trang web được kể trên cũng hỗ trợ tốt cho nhu cầu của bạn.
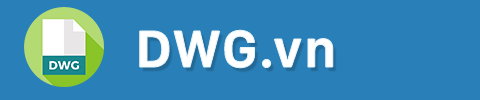
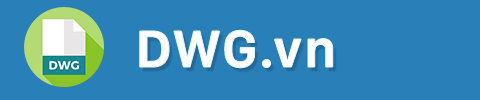



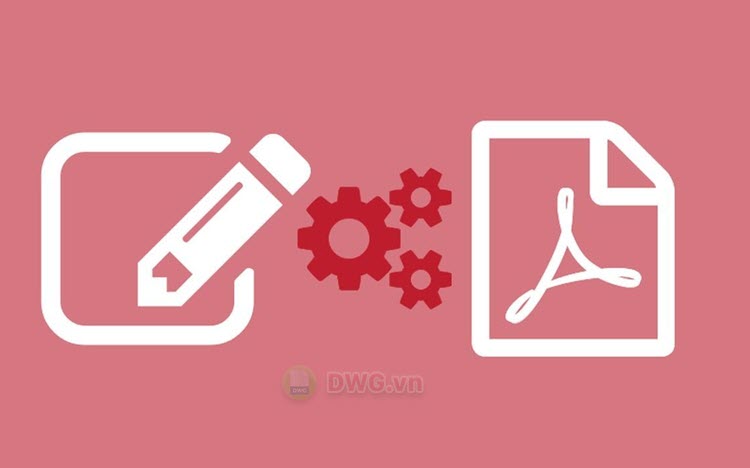
Viết bình luận